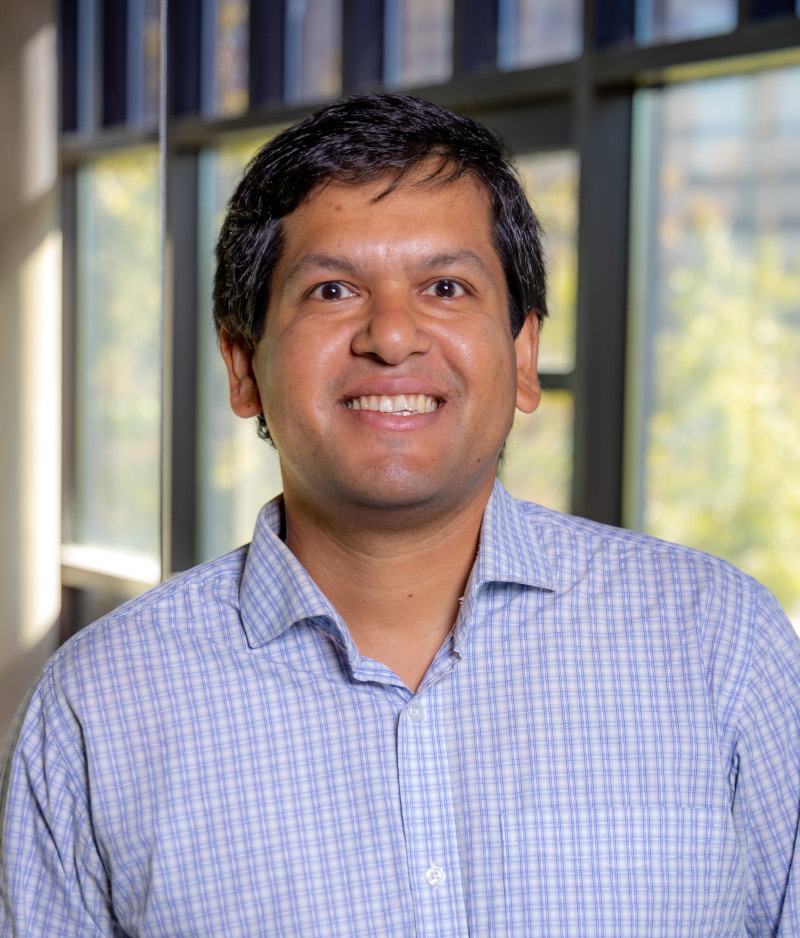Setting up your Windows 10 to work with Tensorflow 2 (with GPU support)
3 minute read
Configuring Windows 10 operating system for experimenting Deep learning / Machine learning problems may seem challenging at first. But, you can live with it. Here below are few steps / suggestions you can take to do the following: i) Install Python, ii) Install Microsoft Visual Studio Code (aka VSCode), iii) Install Tensorflow 2.0 with GPU support. For those of you who would just want to install Tensorflow 2.0 without GPU support, you can skip the GPU setup part below.
Install and Configure Python
- Install Python from https://www.python.org/downloads/windows/.
- This comes with both
pythoninterpreter andpip.
- This comes with both
- Add python install directory to the systen Path. Reference on how to do it can be found here.
- Reopen a terminal/command prompt to see if the
pythoncommand works. Please note the installed python version. - Install
Minicondavia the installer from the Miniconda site. - Upon completion, at the start menu, search:
Anaconda Prompt- Check the
condaversion by typingconda --version - On a regular basis, update
condawith the command:conda update conda
- Check the
Managing Python Virtual environments
- Create a virtual environment named
venv-p39by the command:conda create --name venv-p39 python=3.9 - Activate the environment by:
conda activate venv-p39 - Within the activated environment, install packages with
conda. For example,conda install conda-forge scikit-learn
- You can list all packages in the activated environment:
conda list - To deactivate the currently activated virtual environment, do this:
conda deactivate - You can list all virtual environments and their absolute paths by:
conda info --envs
Configuring VSCode to use the Conda virtual environments you create
- If you would like the conda environments to be listed as interpreters, Go:
File>Settings. Then, search forvenv, and then toPython: Venv PathasC:\Users\xyz\conda\envs, where replacexyzwith your username in the system, andcondamay either remain ascondaorminiconda3depending on your installation. Please double check the absolute paths by inspectingconda info --envs. - Reopen VSCode.
Installing Tensorflow 2.0
- Tensorflow 2.0 requirements are:
- python3.8-3.11
- Pip 19.0+
- Microsoft Visual C++ Redistributable for Visual Studio 2015, 2017, 2019
- NVIDIA GPU Drivers: 450.80.02+
- CUDA toolkit 11.8 ** (please be precise) — check for archived releases.
- cuDNN SDK 8.6.0 ** (please be precise) — check for archived releases.
Tensorflow 2.10was the last Tensorflow release supporting GPU onnative windows. Starting from `Tensorflow 2.11, you will need to install Tensorflow in Windows Subsystem for Linux (WSL2), or try Tensorflow-DirectML-Plugin. Below are the steps to installTensorflow 2.10:- Create a conda environment:
conda create --name venv-tf2 python=3.9 - Activate the environment:
conda activate venv-tf2 - Deactivate the environment:
conda deactivate - Activate it again. Haha! Just checking whether you are following the steps.
- GPU setup:
- Install NVIDIA GPU driver (in my case it was
NVIDIA GeFroce GTX 1080(Notebook) from their official website. - Then with
condainstallCUDA,cuDNNusing the following command:conda install -c conda-forge cudatoolkit=11.2 cudnn=8.1.0
- Install NVIDIA GPU driver (in my case it was
pip install --upgrade pip- Since,
windows 10 nativewill not support beyond Tensorflow 2.10 version. Install it with:pip install "tensorflow<2.11"
- Verify install:
- Run the following code in activated python shell:
import tensorflow as tftf.config.list_physical_devices('GPU')- This should list all installed GPU devices in the system (if available) instead of an empty list (if not available)
!nvidia-smi- This will show you further details about the GPU and its configurations.
- Run the following code in activated python shell:
- Create a conda environment:
References
- Official Guide to Tensorflow installation link