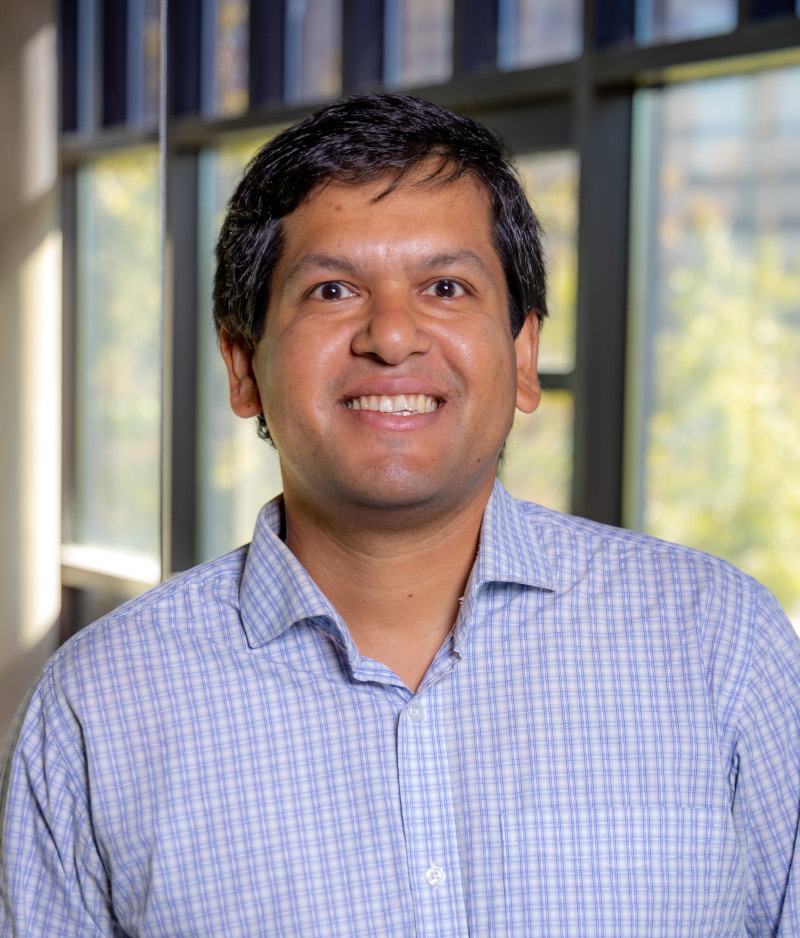Install and Configure PHP, MySQL, Apache2 on MacOS Ventura 13.5.1
4 minute read
If you would want to use your Macbook with MacOS (Ventura 13.5.1) for web development and are looking for installation and configuration instructions all over the Internet, this blog post is an effort to summarize the basic steps you may follow.
Prerequisites
- Make sure you have
homebrewinstalled in your system. It is a software package management system that simplifies the installation of software on Apple’s operating system, macOS (and in other Linux distros which I did not know. For linux you may rely onapt/snapinstallers, or if you are looking for a GUI, walk withsynaptic).- If
homebrewis not installed in your system, here is their official page https://brew.sh where you will find insructions on how to install it. Install homebrew:
- If
Setting up Apache/httpd
- Open the terminal and run the following:
brew update- Install the apache2/httpd package:
brew install httpd
- Make a backup of the default Apache configuration (
/usr/local/etc/httpd/httpd.conf). This will help you to cross check later what you changed or in case you want to restore the configuration to default.- Change
Listen 8080toListen 80to use the default HTTP port. - Uncomment the line
LoadModule rewrite_module lib/httpd/modules/mod_rewrite.soto enable the URL rewrite module. - Update the line
DocumentRoot "/usr/local/var/www"to the desired document root directory.
- Change
- Start the service:
sudo brew services start httpd - Stop the service:
sudo brew services stop httpd - Open your browser and access http://localhost. You should see the Apache default page.
Note on File Permissions
- You may recieve 403 forbidden when you visit your local site.
- You may want to change permissions like this:
chmod 755 directory/ -R
- You may want to change permissions like this:
Setting up MySQL
- To install MySQL, get MySQL through official page: https://dev.mysql.com/downloads/mysql/
- MySQL Community Server download page:
- Select version: 8.0.34
- Select Operating System: MacOS
- Download the
.dmgfile and install. - After a successful new MySQL Server installation, complete the configuration steps by choosing the default encryption type for passwords, define the root password, and also enable (or disable) MySQL server at startup.
- The default MySQL 8.0 password mechanism is caching_sha2_password (Strong), and this step allows you to change it to mysql_native_password (Legacy).
- Define a password for the
rootuser, and also toggle whether MySQL Server should start after the configuration step is complete.
- MySQL Community Server download page:
- Now stop/start the MySQL service go to: ‘System Preferences’ » ‘MySQL’ and stop MySQL
- After finishing this up, test MySQL:
mysql -u root -pand type provide the root password. - It will ask you write the password you set for mysql before. Enter password and then something like this appear:
ashis@Ashiss-MacBook-Pro ~ % mysql -u root -p
Enter password: xxxxxx
Welcome to the MySQL monitor. Commands end with ; or \g.
Your MySQL connection id is 21
Server version: 8.0.34 MySQL Community Server - GPL
Copyright (c) 2000, 2023, Oracle and/or its affiliates.
Oracle is a registered trademark of Oracle Corporation and/or its
affiliates. Other names may be trademarks of their respective
owners.
Type 'help;' or '\h' for help. Type '\c' to clear the current input statement.
mysql>
- In case you forget the MySQL
rootpassword down the road, please refer to this page https://dev.mysql.com/doc/refman/8.0/en/resetting-permissions.html
Setting up PHP for Apache
- Install PHP with
brew install php - Make a backup of the default Apache configuration (
/usr/local/etc/httpd/httpd.conf). This will help you to cross check later what you changed or in case you want to restore the configuration to default. - Now edit the httpd.conf with
vior any other text editor:sudo vi /usr/local/etc/httpd/httpd.conf - Now add/uncomment the line :
LoadModule php_module /usr/local/opt/php/lib/httpd/modules/libphp.so - Replace the line DirectoryIndex index.html with:
DirectoryIndex index.php index.html
- Add the following lines at the end of the file to enable PHP processing:
<FilesMatch \.php$>
SetHandler application/x-httpd-php
</FilesMatch>
- Now Restart apache:
sudo brew services restart httpd - To test your PHP installation, create a new file called
info.phpin your document root directory:
<?php
phpinfo();
?>
- Save and close the file. Open your web browser and visit http://localhost/info.php. You should see the PHP information page, displaying the PHP version and configuration details.
- Be sure to remove this
info.phpfile from production server as it discloses a lot of server configurations and may put your system as risk.
- Be sure to remove this
Setting up PHPMyadmin
- You can use MySQL through command line but this is a good way to administer MySQL. Download phpmyadmin from https://www.phpmyadmin.net.
7z x ~/Downloads/phpMyAdmin-5.2.1-all-languages.zip
mv phpMyAdmin-5.2.1-all-languages/ phpmyadmin
cd phpmyadmin
mv config.sample.inc.php config.inc.php
mv phpMyAdmin-5.2.1-all-languages /your/DocumentRoot/
- You can access phpmyadmin via http://localhost/phpmyadmin