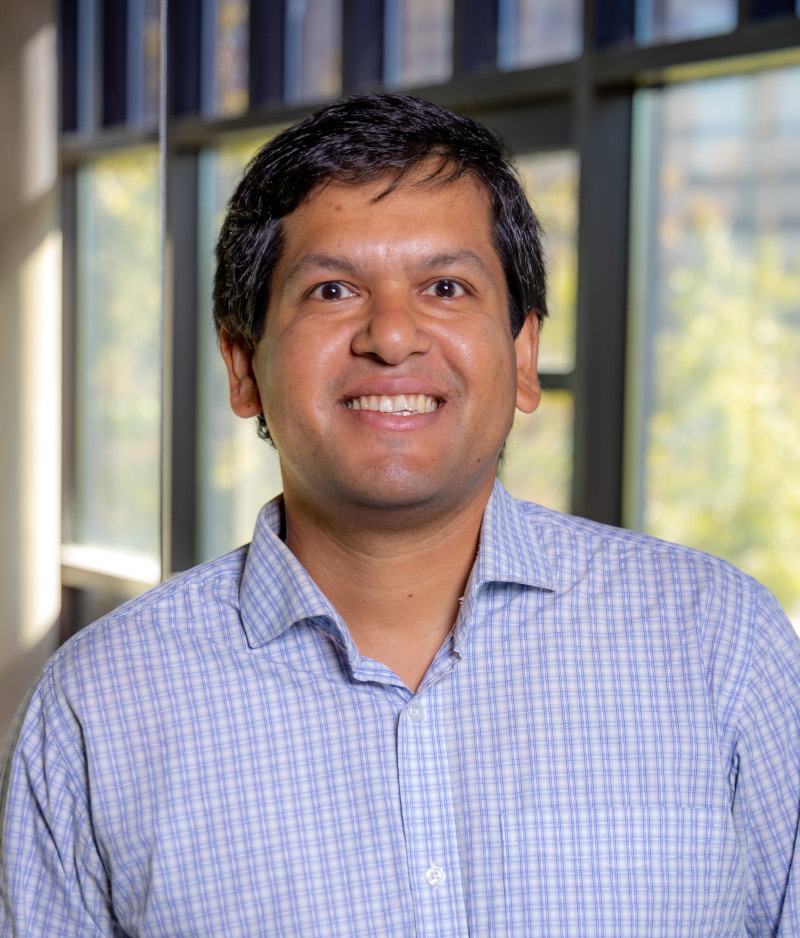Install and Configure PHP, MySQL, Apache2 on Ubuntu 22.04 LTS
6 minute read
If you would want to use your Ubuntu 22.04 LTS system for web development and are looking for installation and configuration instructions all over the Internet, this blog post is an effort to summarize the basic steps you may follow.
Setting up Apache2
- Open the terminal and run the following:
sudo apt update- Install the apache2/httpd package:
sudo apt install apache2
- Once the installation is finished, you’ll need to adjust your firewall settings to allow HTTP traffic. Ubuntu’s default firewall configuration tool is called
Uncomplicated Firewall (UFW). It has different application profiles that you can readily use. To list all currently available UFW application profiles, execute this command:sudo ufw app list. This will show something like this:
Available applications:
Apache
Apache Full
Apache Secure
CUPS
OpenSSH
- Here are the meanings of the Apache apps:
- Apache: This profile opens only port 80 (normal, unencrypted web traffic).
- Apache Full: This profile opens both port 80 (normal, unencrypted web traffic) and port 443 (TLS/SSL encrypted traffic).
- Apache Secure: This profile opens only port 443 (TLS/SSL encrypted traffic).
- To only allow traffic on port 80, use the Apache profile:
sudo ufw allow in "Apache" - Verify the change:
sudo ufw status - Open your browser and access http://localhost or http://your_server_ip. You should see the Apache default page.
Note on File Permissions
- You may recieve 403 forbidden when you visit your local site.
- You may want to change permissions like this:
chmod 755 directory/ -R
- You may want to change permissions like this:
Setting up MySQL
sudo apt install mysql-server- When the installation is finished, it’s recommended that you run a security script that comes pre-installed with MySQL. This script will remove some insecure default settings and lock down access to your database system.
- Run:
sudo mysql_secure_installation
- Run:
- Check the setup from the terminal:
mysql -u root -p - In case you forget the MySQL
rootpassword down the road, do the following:- Stop the mysql servide:
sudo systemctl stop mysql.service - Temporarily add the following line at the end of the mysql config file,
/etc/mysql/my.cnfto allow temporary “passwordless” authentication to the mysql service.
- Stop the mysql servide:
[mysqld]
skip-grant-tables
- Then, start the service:
sudo systemctl start mysql.service - Now, root login will work with
mysql -u root- At the mysql prompt do the following:
FLUSH PRIVILEGES;ALTER USER 'root'@'localhost' IDENTIFIED BY 'YOUR_NEW_STRONG_PASSWORD';quit;
- At the mysql prompt do the following:
- Stop the service:
sudo systemctl stop mysql.service - Remove the passwordless authentication by removing the
[mysqld]block you added above in the/etc/mysql/my.cnfconfiguration file. - Then, start the service:
sudo systemctl start mysql.service
Setting up PHP for Apache
sudo apt install php libapache2-mod-php php-mysql- Check your
phpversion withphp -v
ashiskb@ashiskb-office:~$ php -v
PHP 8.1.2-1ubuntu2.14 (cli) (built: Aug 18 2023 11:41:11) (NTS)
Copyright (c) The PHP Group
Zend Engine v4.1.2, Copyright (c) Zend Technologies
with Zend OPcache v8.1.2-1ubuntu2.14, Copyright (c), by Zend Technologies
Creating a VirtualHost for your website
- When using the Apache web server, you can create virtual hosts (similar to server blocks in Nginx) to encapsulate configuration details and host more than one domain from a single server.
- Apache on Ubuntu 22.04 has one virtual host enabled by default that is configured to serve documents from the
/var/www/htmldirectory. While this works well for a single site, it can become difficult to manage if you are hosting multiple sites. Instead of modifying/var/www/html, we’ll create a directory structure within/var/wwwfor theyour_domainsite/virtual host, leaving/var/www/htmlin place as the default directory to be served if a client request doesn’t match any other sites. - Create a directory for one virtual host named
your_domain:sudo mkdir /var/www/your_domain sudo chown -R $USER:$USER /var/www/your_domain- Then, open a new configuration file in Apache’s
sites-availabledirectory by creating a file named afteryour_domain:sudo nano /etc/apache2/sites-available/your_domain.conf- This will create a blank file. Now add the following and edit accordingly:
<VirtualHost *:80>
ServerName your_domain
ServerAlias www.your_domain
ServerAdmin webmaster@localhost
DocumentRoot /var/www/your_domain
ErrorLog ${APACHE_LOG_DIR}/error.log
CustomLog ${APACHE_LOG_DIR}/access.log combined
</VirtualHost>
- With this VirtualHost configuration, we’re telling Apache to serve
your_domainusing/var/www/your_domainas the web root directory. If you’d like to test Apache without a domain name, you can remove or comment out the optionsServerNameandServerAliasby adding a pound sign (#) the beginning of each option’s lines. - Enable the virtual host by:
sudo a2ensite your_domain- You can also disable a virtual host by:
sudo a2dissite your_domain
- You can also disable a virtual host by:
- You may want to disable the Apache default site:
sudo a2dissite 000-default - Check with apache configtest if the
your_domain.confis free from systax error:sudo apache2ctl configtest - Reload apache2 service:
sudo systemctl reload apache2- Your new website,
your_domainis now active.
- Your new website,
About DirectoryIndex
- With the default
DirectoryIndexsettings on Apache, a file namedindex.htmlwill always take precedence over anindex.phpfile- This is useful for setting up maintenance pages in PHP applications, by creating a temporary
index.htmlfile containing an informative message to visitors. Because this page will take precedence over theindex.phppage, it will then become the landing page for the application. - Once maintenance is over, the
index.htmlis renamed or removed from the document root, bringing back the regular application page. - Edit this config file to change the behavior:
sudo nano /etc/apache2/mods-enabled/dir.conf
- This is useful for setting up maintenance pages in PHP applications, by creating a temporary
<IfModule mod_dir.c>
DirectoryIndex index.php index.html index.cgi index.pl index.xhtml index.htm
</IfModule>
- Reload the apache2 service:
sudo systemctl reload apache2 - To test your PHP installation, create a new file called
info.phpin your document root directory:
<?php
phpinfo();
?>
- Save and close the file. Open your web browser and visit http://localhost/your_domain/info.php. You should see the PHP information page, displaying the PHP version and configuration details.
- Be sure to remove this
info.phpfile from production server as it discloses a lot of server configurations and may put your system as risk.
- Be sure to remove this
Setting up PHPMyadmin
- You can use MySQL through command line but this is a good way to administer MySQL. Download phpmyadmin from https://www.phpmyadmin.net.
7z x ~/Downloads/phpMyAdmin-5.2.1-all-languages.zip
mv phpMyAdmin-5.2.1-all-languages/ phpmyadmin
cd phpmyadmin
mv config.sample.inc.php config.inc.php
mv phpMyAdmin-5.2.1-all-languages /your/DocumentRoot/
- You can access phpmyadmin via http://localhost/phpmyadmin